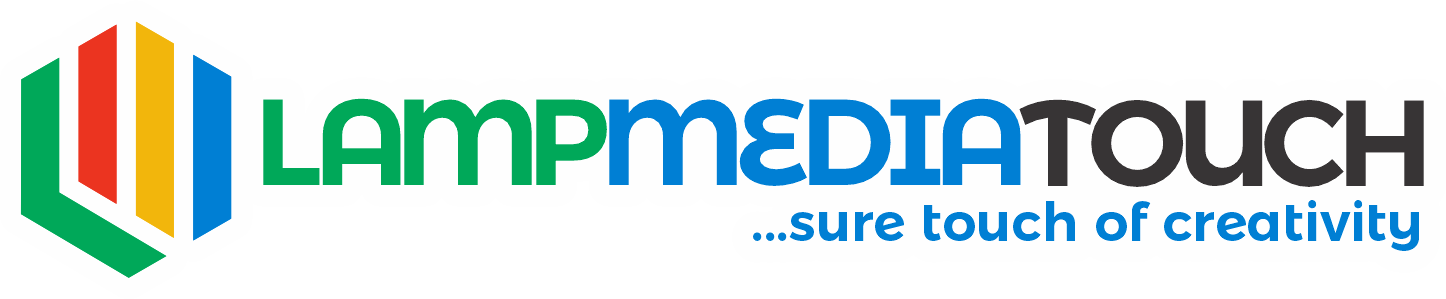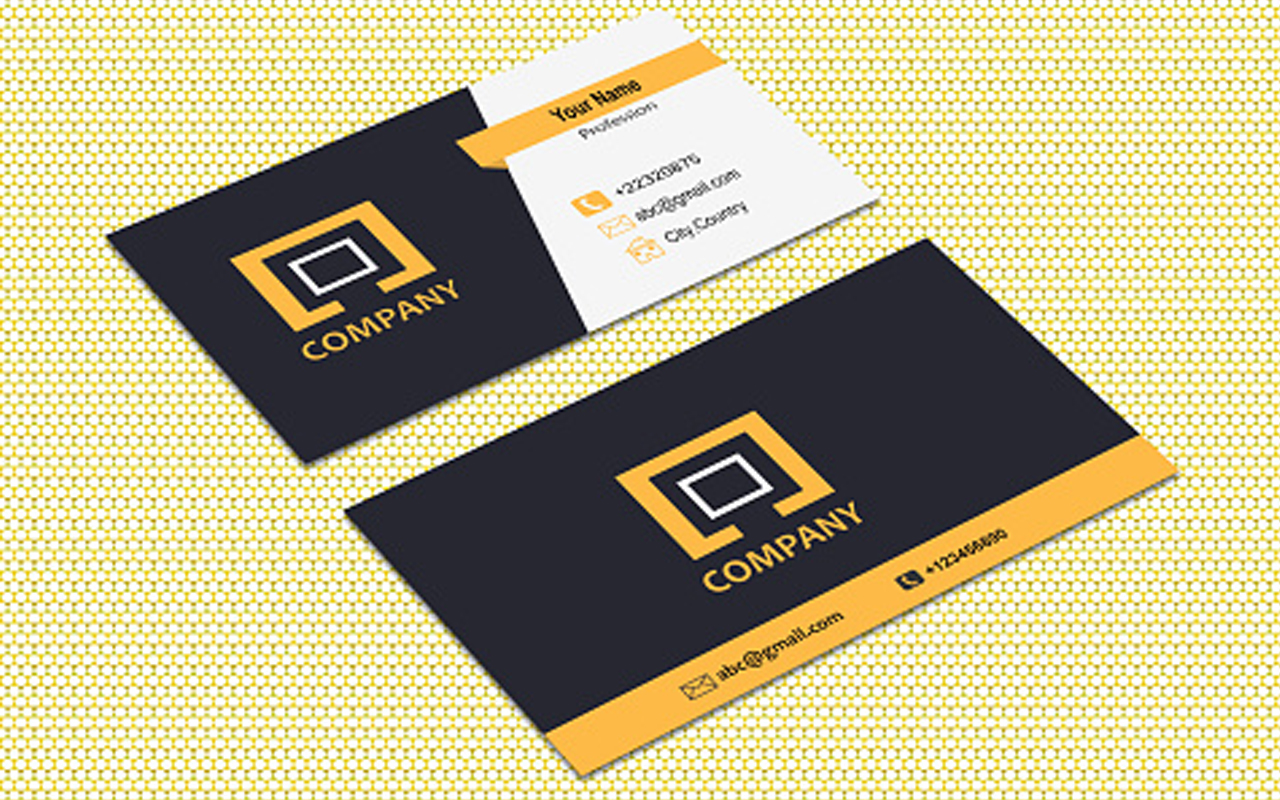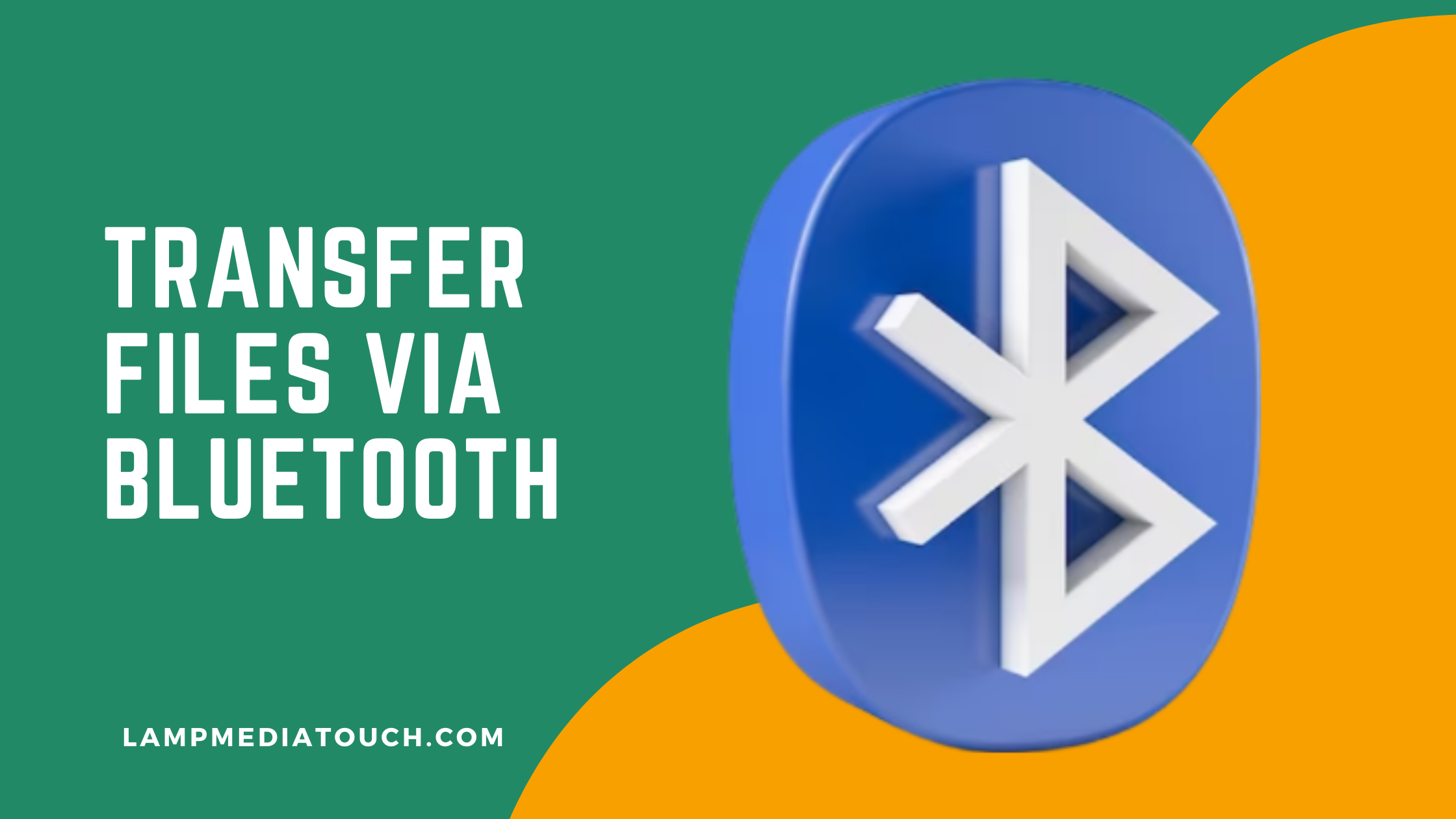
Do you need to transfer files for graphic design and digital printing projects? If you don’t have an internet connection or a USB cable, you can use Bluetooth. Bluetooth is a wireless technology that lets you exchange data between devices over short distances.
Table of Contents
In this article, we will teach you how to transfer files via Bluetooth for graphic design and digital printing projects. You can use Bluetooth to transfer files from your smartphone, tablet, or computer to another device. We will also give you some tips and benefits of using Bluetooth for your projects.
Some of our clients wanted to send us their files for printing, but they had no data network to transfer them via WhatsApp. They also did not have a USB cable to connect their phones to our computers. We suggested them to use Bluetooth, another way to send files wirelessly without using the internet.
However, we realized some are still yet to know how to use Bluetooth on their phones. They were not familiar with the steps to enable, pair, and share files via Bluetooth. And also some graphic design or digital printing hubs do not know how to accept and save files on their computers via Bluetooth.
Some designers might be having difficulty receiving files from clients’ phones via Bluetooth. They also did not know how to choose a folder location to save the files on their computers.
That is why we decided to write this article to help you learn how to use Bluetooth to transfer files easily and quickly.
What is Bluetooth?
Bluetooth is a wireless technology that allows you to exchange data between devices over short distances. It uses radio waves to create a secure connection between two or more devices. You can use Bluetooth to transfer and receive files, music, photos, videos, contacts, and other types of data. You can also use Bluetooth to connect devices such as keyboards, mice, speakers, headphones, printers, and more.
Bluetooth has different versions that offer different features and performance. The most common versions are Bluetooth 4.0 and Bluetooth 5.0. Bluetooth 4.0 is also known as Bluetooth Low Energy (BLE) or Bluetooth Smart. It is designed to consume less power and offer longer battery life. It is suitable for devices that do not need high-speed data transfer, such as fitness trackers, smartwatches, and sensors. Bluetooth 5.0 is the latest version of Bluetooth that offers faster speed, longer range, and more reliability. It is suitable for devices that need high-speed data transfer, such as smartphones, laptops, and printers.
Why Transfer Files via Bluetooth for Digital Printing?
Using Bluetooth for digital printing can be a convenient and easy way to print files without using cables or Wi-Fi. Here are some reasons why you should use Bluetooth for digital printing:
- You can print files from anywhere within the range of your printer. You do not need to be near your printer or connect your device to the same network as your printer.
- You can print files from any device that supports Bluetooth, such as laptops, smartphones, tablets, and more. You do not need to install any drivers or software on your device or printer.
- You can print files without using any internet data or Wi-Fi bandwidth. You do not need to worry about slow speed, poor signal, or security issues.
- You can print files without draining your battery life too much. Bluetooth consumes less power than Wi-Fi or cables.
How to Transfer Files via Bluetooth for Digital Printing

To transfer files via Bluetooth for digital printing, you need to follow these four steps:
- Enable Bluetooth on both your sending device (e.g., smartphone) and your receiving device (e.g., PC).
- Pair your devices via Bluetooth.
- Transfer files via Bluetooth from your sending device to your receiving device.
- Print the files from your receiving device.
We will explain each step in detail below.
Step 1: Enable Bluetooth on Both Devices
Before you can transfer files via Bluetooth, you need to make sure that both your sending device (e.g., laptop or smartphone) and your receiving device (e.g., PC) have Bluetooth enabled. To enable Bluetooth on Windows devices, follow these steps:
- On your Windows 10 PC, go to Start > Settings > Devices > Bluetooth & other devices.
- Make sure the Bluetooth toggle is switched on.
- On your Windows 10 smartphone, swipe down from the top of the screen and tap the Bluetooth icon to turn it on.
- On your printer, look for a Bluetooth button or icon and press it to activate it. You may need to refer to your printer’s manual for specific instructions.
Step 2: Pair Your Devices via Bluetooth
After enabling Bluetooth on both devices, you need to pair them so that they can communicate with each other. To pair your devices via Bluetooth, follow these steps:
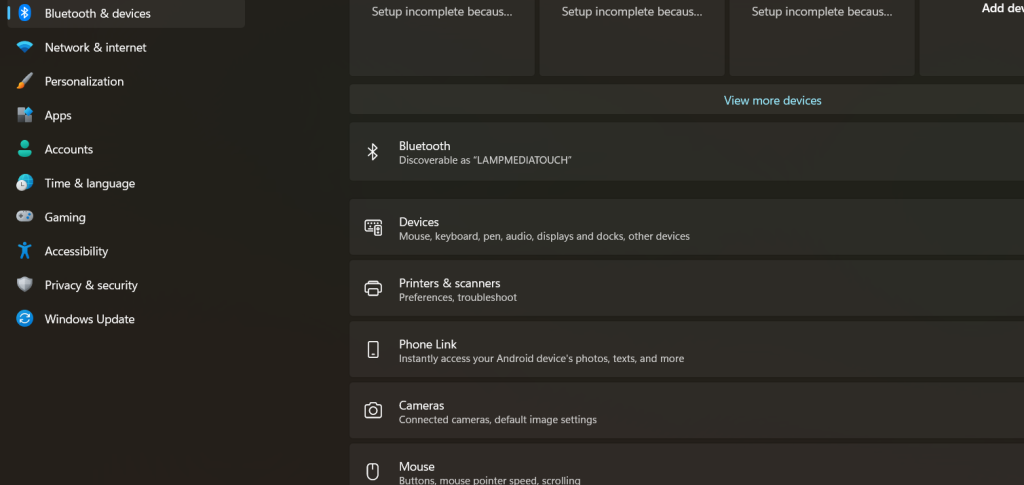
- On your Windows 10/11 PC, go to Start > Settings > Devices > Bluetooth & other devices.
- Click on Add Bluetooth or other device and select Bluetooth from the list of options.
- Your PC will scan for nearby Bluetooth devices and show them on the screen. Select your smartphone from the list and click on Pair.
- You may need to enter a PIN code or confirm the pairing request on your smartphone’s screen. Once the pairing is successful, you will see a message saying that your devices are ready to use.
- On your Windows 10 smartphone, swipe down from the top of the screen and tap the Settings icon.
- Tap on Devices > Bluetooth & other devices > Add a device.
- Your smartphone will scan for nearby Bluetooth devices and show them on the screen. Tap on your PC from the list and follow the prompts to pair it with your smartphone.
Step 3: Transfer Files via Bluetooth from Your Sending Device to Your Receiving Device
Once you have paired your devices via Bluetooth, you can start transferring files via Bluetooth for digital printing. To transfer files via Bluetooth from your Windows 10/11 PC or smartphone, follow these steps:
- Open the file manager app on your PC or smartphone and locate the file that you want to print. You can print documents, photos, designs, and other types of files that are supported by your printer.
- Right-click on the file (or tap and hold on it) and select Send to > Bluetooth device (or Share > Bluetooth) from the menu.
- Choose your PC from the list of available devices and click on Next (or Send).
- A file transfer notification will appear on your PC’s screen that shows the file name, file size, and the sending device. You may need to accept the file transfer request on your PC’s screen before it starts receiving the file.
- Wait for the file transfer process to complete. You can check the progress on your PC or smartphone’s screen.
Step 4: Print the Files from Your Receiving Device
After transferring files via Bluetooth, you need to print them from your receiving device. To print the files from your Windows 10 PC, follow these steps:
- Open the file manager app on your PC and locate the folder where the received files are stored. You can usually find them in the Downloads folder or in a folder named after your sending device.
- Right-click on the file and select Print from the menu. You can choose your printer and adjust the settings as needed. Then, click on Print and wait for the printing process to complete.
Tips and Benefits of Using Bluetooth for Digital Printing
Using Bluetooth for digital printing can be a convenient and easy way to print files without using cables or Wi-Fi. Here are some tips and benefits of using Bluetooth for digital printing:
- Make sure that both devices are within range of each other. The typical range of Bluetooth is about 10 meters (33 feet), but it may vary depending on the environment and interference.
- Make sure that both devices have enough battery power. Bluetooth can drain battery life faster than normal, so make sure that both devices are fully charged or plugged in before transferring files via Bluetooth.
- Make sure that both devices are compatible with each other. Not all devices support Bluetooth file transfer, so check your device’s specifications and manual before attempting to transfer files via Bluetooth. Also, make sure that both devices support the same version of Bluetooth (e.g., 4.0 or 5.0) for optimal performance and compatibility.
Conclusion
We hope that this article has helped you learn how to transfer files via bluetooth for digital printing on Windows devices. Bluetooth file transfer is a great way to print your files without using cables or Wi-Fi. It is fast, easy, and convenient. You can transfer files from any device that supports Bluetooth, such as laptops, smartphones, tablets, and more. You can also transfer files to any device that can print them, such as PCs or printers.
If you want to learn more about digital printing, or if you need professional digital printing services, please visit our website at lampmediatouch.com. We are a leading digital printing company in Nigeria that offers high-quality and affordable digital printing solutions. We have a team of experts who can handle any digital printing project, from business cards to banners, from flyers to posters, and more. We also have a blog where we share useful tips and tricks on digital printing. Whether you are a student, a staff, or a client, we are here to help you with your digital printing needs. Contact us today and let us know how we can serve you better.